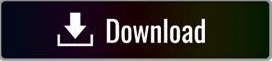

- #Azure storage emulator 4.2 how to#
- #Azure storage emulator 4.2 Offline#
- #Azure storage emulator 4.2 download#
You can even reset the whole storage account at the beginning of your test, start it and stop it at the end. The other thing is that you can now quite easily get the storage emulator up and running on your integration tests. What I would like to point out is the fact that you can now run the emulator inprocess through the command prompt which is quite nice: Azure File volumes can be provisioned dynamically. you can read up on Storage Emulator Command-Line Tool Reference on MSDN to find out what commands are available. The Kubernetes persistent volume framework allows administrators to provision a cluster with persistent storage and gives users a way to request those resources without having any knowledge of the underlying infrastructure. You can either run this command prompt as I did above or you can navigate to c:\Program Files(x86)\Microsoft SDKs\Azure\Storage Emulator\ directory and find WAStorageEmulator.exe there. This is WAStorageEmulator.exe and it is the storage emulator command line tool which allows you perform bunch of operations such as starting/stopping the emulator and querying the status of the emulator. When you launch the Storage Emulator now, you will see a command prompt pop up. I wanted to write this short blog post to just to give you a head start. Starting from version 3.0 of the emulator, a few things have changed and lots of people are not aware of this. However, if we are not working with a web or worker role, we need a way to fire up the storage emulator by ourselves and it is actually pretty easy. With a worker or web role project in Visual Studio, we can get the both emulators up and running by simply firing up the project.
#Azure storage emulator 4.2 download#
Conversely, your C: drive may be a slow hard disk drive, and you wish to use a faster SSD for storage emulation.When you download the Azure SDK for Visual Studio, it brings down bunch of stuff for you such as Azure Storage and Compute Emulator.
#Azure storage emulator 4.2 how to#
Knowing where the storage emulator stores its data and how to change that location can be useful. For example, if your C: drive is a small SSD, space may be running low. You can verify the result of the move by re-running the commands in step (3) and observing the new file location.
#Azure storage emulator 4.2 Offline#

You can always determine the instance path used by the storage emulator by examining the SQLInstance element in the_ _nfig_ file mentioned in the Blobs section above.If you configured a different SQL Server instance you’ll have to use that instead.By default the storage emulator uses LocalDB, so the above would be sqlcmd -S (localdb)v11.0.Close all programs that may be using the storage emulator database (the storage emulator itself, management studio, visual studio, etc.).Tables and queues are stored in a SQL server database ( LocalDB by default), so in order to set the physical storage location, we simply need to set the physical storage location of the database ( mdf file). Change the _PageBlobRoot _and _BlockBlobRoot _to the location you desire (the default is something like _C:Users AppDataLocalWAStorageEmulatorPageBlobRoot_).Open _nfig _with the test editor of your choice.Navigate to _C:Users AppDataLocalWAStorageEmulator_.Luckily, both are easily achieve.īlobs are stored on the file system, and that location is very easy to control: The Azure Storage Emulator is a very convenient tool for working against mocked Azure Storage services – blobs, queues and tables. However, it appears to have no visible means of setting the physical location used for storage, or even determining it. Controlling the physical storage location of the Azure Storage Emulator
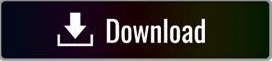

 0 kommentar(er)
0 kommentar(er)
